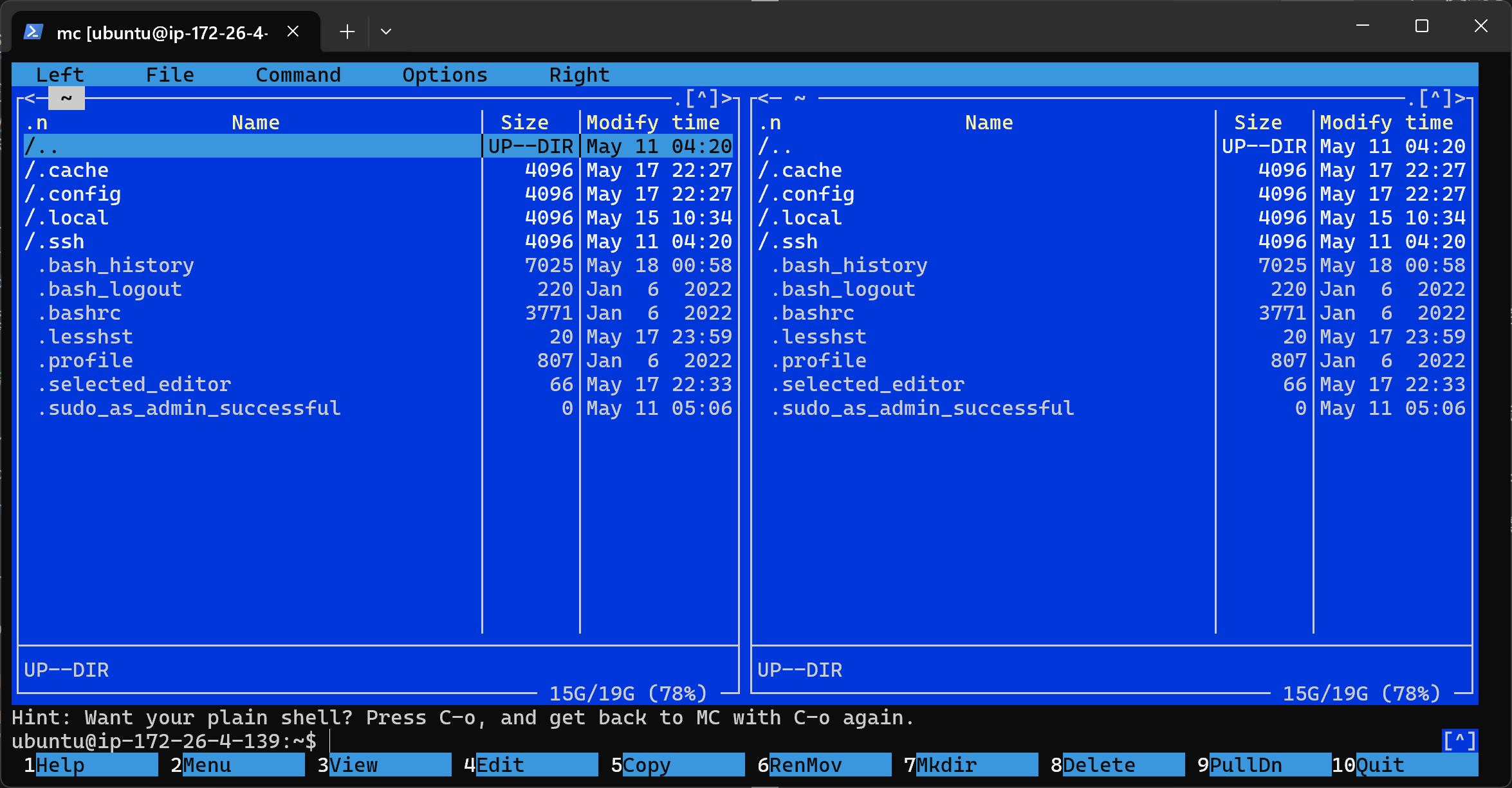Midnight Commander入門:Linuxで快適ファイル操作を実現するncursesファイラ
✨はじめに
Linuxでファイル操作を快適に行いたいとき、「Midnight Commander (mc)」は非常に心強いツールです。DOS時代の名作ファイラ「FD」のような2画面構成で、キーボード操作が中心の高速で効率的なファイル管理が可能です。
このページでは、Midnight Commanderの導入方法から基本的な使い方、よく使うショートカットまで、初心者にもやさしく解説します。
🛠️Midnight Commanderとは?
Midnight Commander(通称:mc)は、ターミナル上で動作するCUIファイラです。以下のような特徴があります:
-
ncursesベースで軽快に動作
-
マウス操作も一応可能(端末が対応していれば)
-
2ペイン表示で直感的なファイル操作
-
ファイルコピー・移動・削除・解凍などが簡単
-
SSHやFTPにも対応した仮想ファイルシステム(VFS)
Midnight Commanderは、Linux以外にもmacOSやWindows(WSLやCygwin経由)でも利用可能です。
📦導入方法(インストール手順)
Ubuntu / Debian系
sudo apt update
sudo apt install mc
Red Hat / CentOS / Fedora系
sudo dnf install mc
Arch Linux系
sudo pacman -S mc
インストールが完了したら、次のコマンドで起動できます。
mc
mcと打って何も起きない場合、インストールが失敗しているか、パスが通っていない可能性があります。
📁基本画面と操作方法
起動すると、以下のような2画面(左右ペイン)構成の画面が表示されます。
-
上部:現在のパス、ファイル名、サイズ、更新日時など
-
中央:ファイル一覧(左右で異なるディレクトリを表示可能)
-
下部:機能キー(F1〜F10)に対応するメニュー
よく使うキー操作
| 操作 | キー操作 | 説明 |
|---|---|---|
| ヘルプを表示 | F1 |
基本操作のガイド |
| コピー | F5 |
選択ファイルをもう一方のペインへコピー |
| 移動 | F6 |
選択ファイルを移動 |
| 削除 | F8 |
ファイル削除(要確認) |
| 新規ディレクトリ作成 | F7 |
フォルダ作成 |
| 編集 | F4 |
内蔵テキストエディタで開く |
| 表示 | F3 |
ファイル内容を閲覧(読み取り専用) |
| ペイン切り替え | Tab |
左右の画面を移動 |
| ファイル選択 | Insert |
複数ファイルを選択できる |
| 終了 | F10 |
mcを終了 |
マウスでも一部操作が可能ですが、キーボードで操作するほうが断然速く、慣れると手放せなくなります。
🔧便利な使い方・TIPS
パスの補完(Tabキー)
コマンドラインでも使える補完機能が、内部で使えるコマンド入力でも使えます。
ファイル検索
Alt + ?で検索メニューが開きます。名前や内容での検索が可能です。
シェルとの併用
下部の「Command」バーに直接コマンドを入力できます。Ctrl + oで一時的にターミナルに戻れるので、手打ちコマンドとの併用もスムーズです。
仮想ファイルシステム(VFS)
cd /ftp://user@host/のように打つことで、リモート接続した先のファイルをローカルのように扱うこともできます。
cd /#sh:user@host/でSSH接続も可能です(SSHキー認証にも対応)。
📚まとめ
Midnight Commanderは、コマンド操作に不慣れな初心者にとっても非常に使いやすく、慣れればGUIに匹敵する効率を実現できます。
-
軽快な動作とキーボード操作で高速ファイル管理
-
SSHやFTPとの連携でリモート操作も快適
-
Linuxサーバ管理者にも根強い人気
まずはmcをインストールして、F5やF6などの基本操作から試してみましょう。コマンド操作が苦手な人こそ、導入すれば世界が変わります!