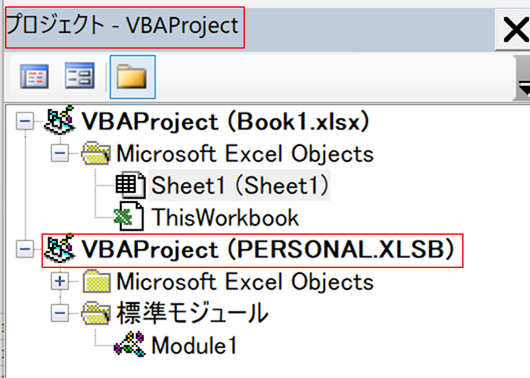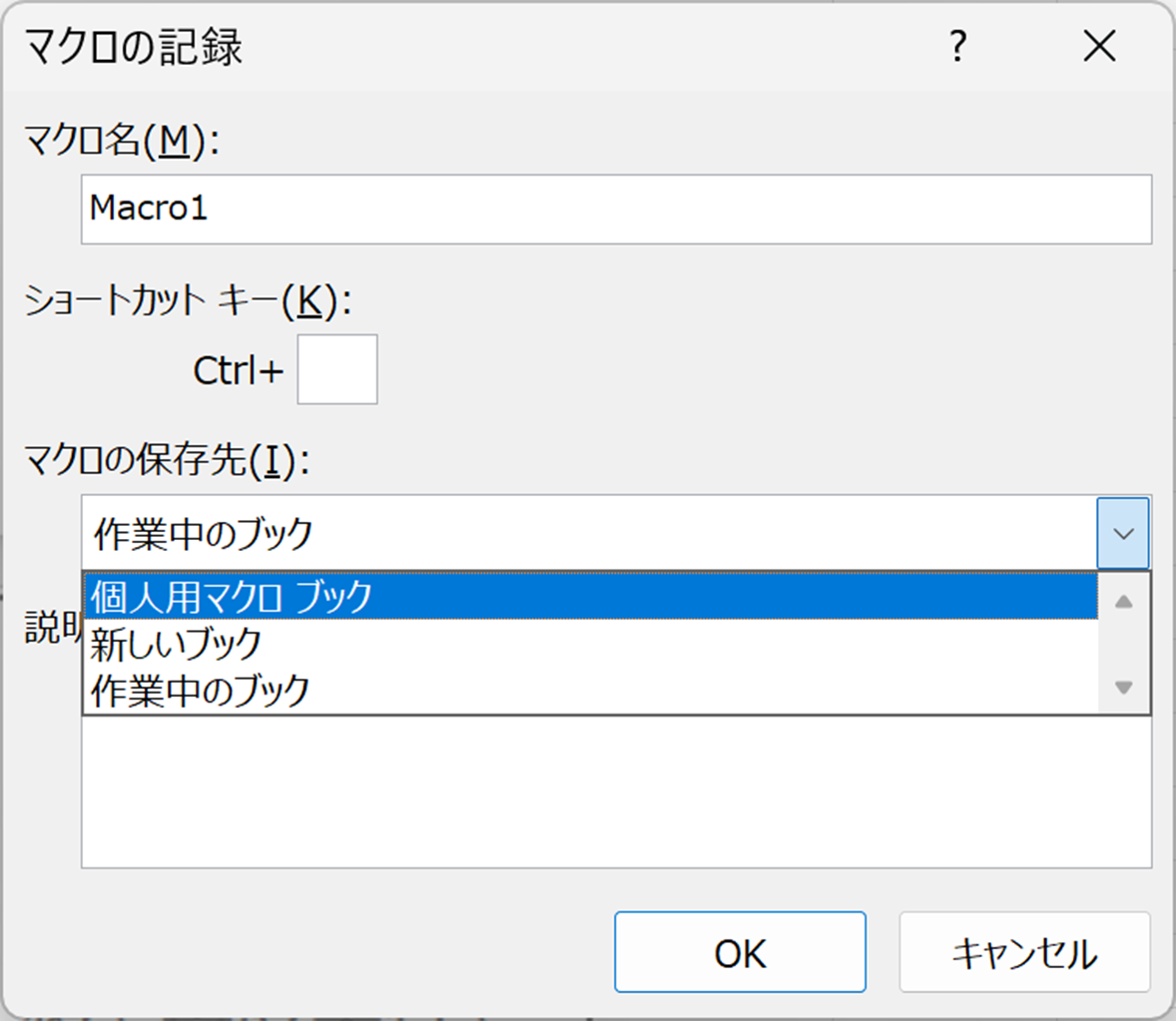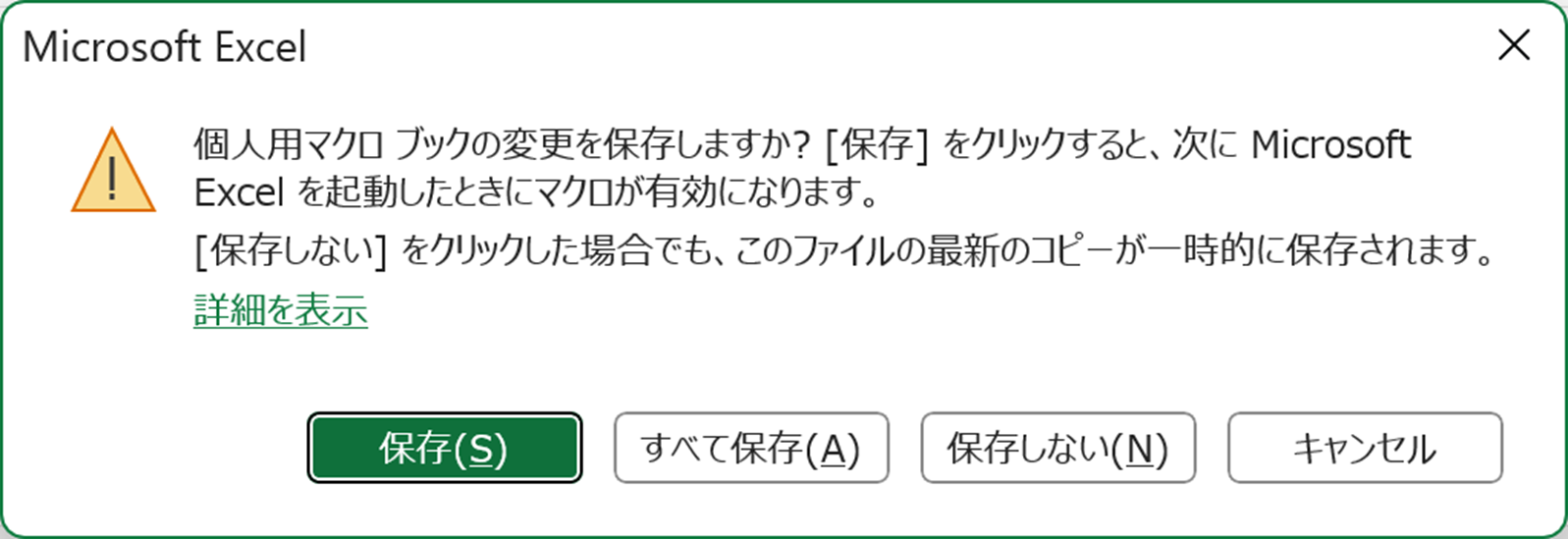初めての個人用マクロ(Personal.xlsb)の作り方【初心者向け】
🔰 個人用マクロってなに?
「個人用マクロブック(Personal.xlsb)」は、どのExcelファイルでも使えるマクロを保存しておける特別なファイルです。マクロをこのファイルに保存しておけば、毎回マクロをコピーしなくても使いまわせるようになります!
🪧 ステップ0:もうPersonal.xlsbがあるか確認してみよう
実は、すでに「個人用マクロブック」が作られているかもしれません。
確認するには、VBAエディタ(VBE)を開いてチェックしてみましょう。
-
Excelを開いた状態で、
Alt + F11を押して VBAエディタ を開く -
左側の「プロジェクト」ウィンドウを見る(見えないときは
Ctrl + R) -
「VBAProject (PERSONAL.XLSB)」があるか確認
✔️ あれば → もう個人用マクロブックは作成済みなので、この後のステップは飛ばしてOK!
❌ なければ → 次のステップ1からマクロを記録して作成していこう!
🌱 ステップ1:マクロを記録してPersonal.xlsbを作成する
-
Excelを開く(どのブックでもOKです)
-
上部のメニューから 👉 [表示] タブ → [マクロ] → [マクロの記録] をクリック
-
「マクロの記録」ダイアログが表示されたら、次のように設定します - マクロ名:適当でOK(例:TempMacro) - マクロの保存先:「個人用マクロブック」 を選ぶ - 説明:空欄でOK
-
[OK]を押すと、記録がスタート!
-
適当にセルをクリックするなど、何か1操作して記録を終わらせる準備
-
再度 [表示] タブ → [マクロ] → [記録終了] をクリック
🔔 これで「Personal.xlsb」が自動的に作成され、バックグラウンドで開かれるようになります!
📂 ステップ2:仮に作られた「Module1」を削除する
今の操作で、自動的に「Module1」というモジュールができています。これは仮のマクロなので、消してOKです。
-
キーボードで
Alt + F11を押して VBAエディター を開く -
左側の「プロジェクト」ウィンドウを探す(見えない場合は
Ctrl + R) -
VBAProject (PERSONAL.XLSB)を展開 → その中の「Module1」を右クリック → [削除] をクリック -
「Module1 をエクスポートしますか?」と聞かれたら → 「いいえ」を選択
これで仮のマクロが消えて、きれいな状態になります✨
💾 ステップ3:Personal.xlsbを保存する
個人用マクロブックはExcel終了時に保存確認が出ます。
- Excelを閉じるとき、「個人用マクロブックの変更を保存しますか?」というダイアログが表示されるので → 「保存」を選ぶ!
ここで「保存しない」を押すとステップ1とステップ2でやったことが無駄になるので注意
これで、次回から自動で読み込まれるようになります。
✅ まとめ:ここまでの流れ
| 手順 | 内容 |
|---|---|
| 1 | 適当なマクロを記録して「個人用マクロブック」を作成 |
| 2 | 自動生成された「Module1」を削除 |
| 3 | Excelを閉じるときに「はい」で保存 |
🎁 おまけ:次からマクロを登録するときは?
今後は、VBAエディタで VBAProject (PERSONAL.XLSB) の中にモジュールを追加して、よく使うマクロを保存していけばOK!